График в терминале. НастройкаГрафик в терминале mt4 можно настраивать самостоятельно, изменив такие параметры, как масштаб, период, цвет. Как настроить эти показатели для себя таким образом, чтобы было максимально удобно анализировать движение цены? Как только вы установите терминал и запустите его впервые, графики в metatrader будут отображены в соответствии с настройками по умолчанию. Как известно, все люди разные и информацию визуально воспринимают не одинаково. Для индивидуальных настроек графика в терминале предусмотрено множество разных функций. В этой статье мы рассмотрим основные, их вы сможете использовать в работе с терминалом. Как открыть новый график в терминале Метатрейдер 4Это можно сделать несколькими способами: 1. Нажать правой кнопкой мыши на выбранной валютной паре в окне «Обзор рынка», в меню выбрать пункт «Окно графика». 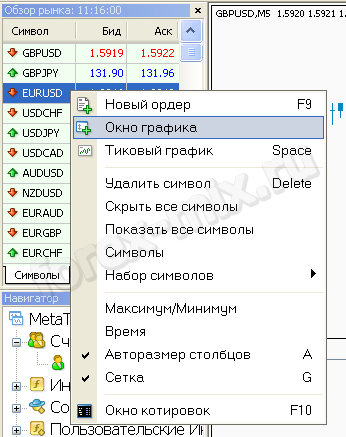 2. Нажать на кнопку «Новый график» (изображение графика с зеленым плюсиком) панели инструментов «Стандартная», из списка выбрать нужную группу торговых инструментов и нужный символ. 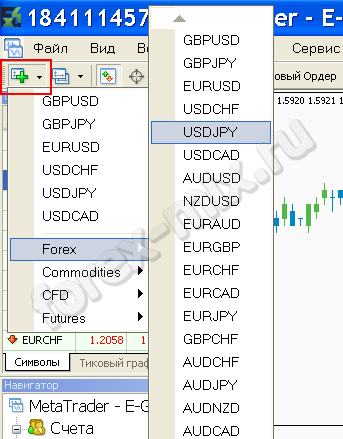 3. Выбрать пункт «Окно» главного меню – «Новое окно», появится тот же список с доступными валютными инструментами, выбрать нужный. 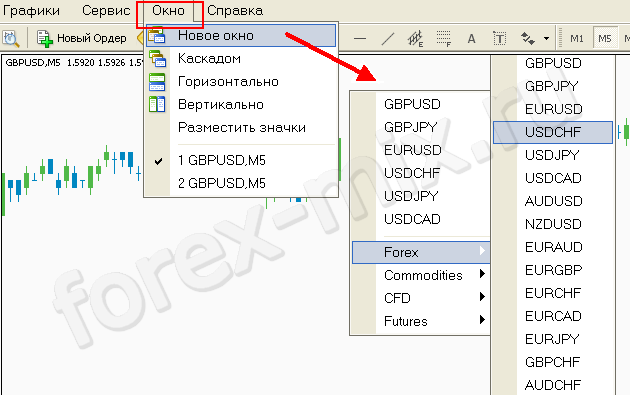 4. Выбрать меню «Файл» - «Новый график», действия те же. Важно! Если у вас в окне «Обзор рынка» открыто всего несколько символов, то в списке торговых инструментов в пунктах 2 – 4 будут доступны только они. 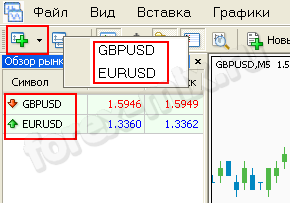 Чтобы отобразить все торговые инструменты, нажмите правой кнопкой мыши в поле окна «Обзор рынка», выберите пункт «Показать все символы». Как изменить масштаб графика в mt4Увеличение масштаба может быть полезно для более детального анализа и точных графических построений, уменьшение же масштаба, напротив, позволяет увидеть общую тенденцию движения цены. Минимально возможный масштаб в окне metatrader выглядит так: 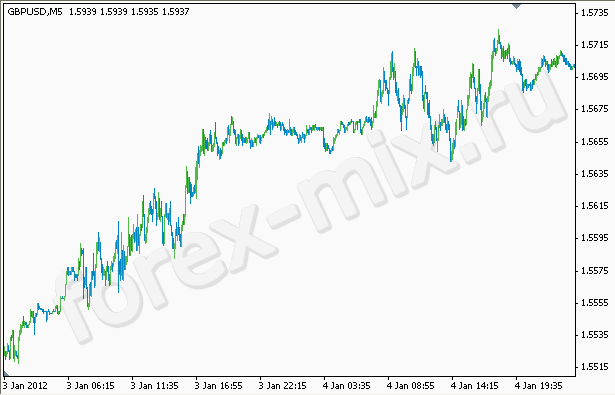 Максимальный так: 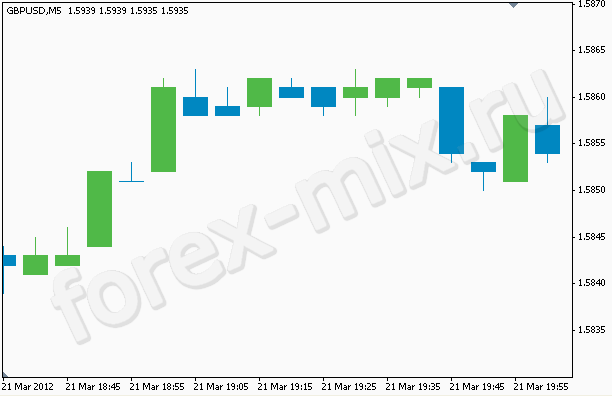 Изменить масштаб графика в mt4 можно несколькими способами. - в основном меню «Графики» - «Увеличение» «Уменьшение»
- нажав «плюс» (Shift +) или «минус» на клавиатуре
- в панели инструментов «Графики», выбрав опцию «Увеличить» (значок увеличительного стекла с плюсиком) или «Уменьшить» (значок увеличительного стекла с минусом)
- нажав правой кнопкой мыши в любом месте окна открытого графика, в меню выбрать пункт «Увеличение» или «Уменьшение» 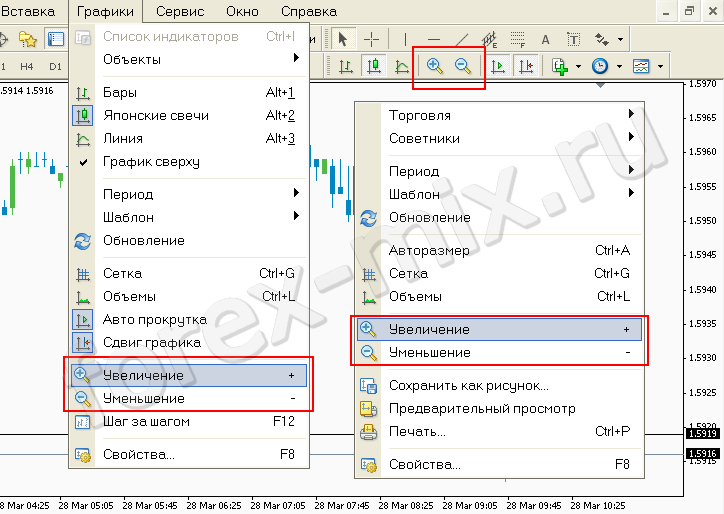 Как изменить временной период графика (таймфрейм) в mt4Использование больших таймфреймов позволяет оценить общую тенденцию, а меньшие временные периоды нужно для поиска более точной точки входа в рынок. Изменить таймфрейм в metatrader 4 можно:
- в панели инструментов «Период графика», где перечислены все таймфреймы, от 1 минуты до месяца
- в панели инструментов «Графики», выбрав опцию «Периоды» (изображение с часиками)
- нажав правой кнопкой мыши в любом месте окна открытого графика, в меню выбрать пункт «Период»
- в основном меню metatrader 4 «Графики» - «Период» 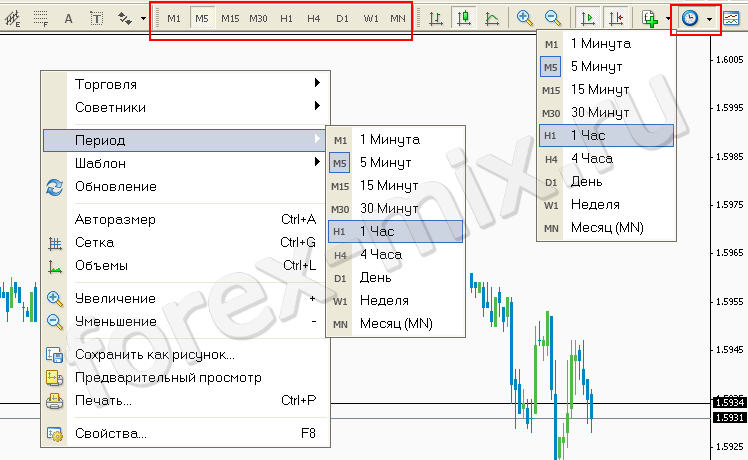 Удобнее всего в терминале пользоваться панелями инструментов. Как в метатрейдер 4 можно изменить тип отображения графикаКак известно, существует несколько способов визуального отображения движения цены. Ранее мы уже описывали, в чем разница между линейным графиком, графиком баров и графиком японских свечей и преимущества и недостатки каждого из них. Сейчас давайте посмотрим, как можно переключаться между разными видами графиков в терминале MetaTrader 4. Для этого предусмотрены кнопки «График бар», «Японские свечи» и «Линии» в панели инструментов «Графики», а также соответствующие пункты в меню «Графики». Кроме того, можно пользоваться горячими клавишами Alt+1, Alt+2, Alt+3 соответственно. 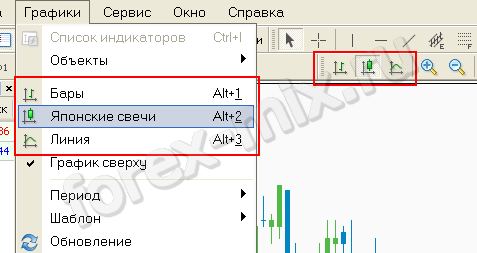 Как изменить цвет графика в mt4Цвет графиков может отличаться в терминалах от разных брокеров, т.к. это настраиваемая опция. На нашем сайте в разделе «Работа с терминалом» в картинках используются скриншоты с терминала от брокера Forex4you с их настройками – довольно дружелюбные и удобные сине-зеленые цвета. Однако вы можете их изменить по своему усмотрению. Для этого нажмите на поле графика правой кнопкой мыши, в меню выберите пункт «Свойства». Появится окно, где можно изменить цветовые настройки во вкладке «Цвета». В блоке «Цветовая схема» уже есть три стандартные настроенные гаммы, которые вы можете использовать, переключившись на нужную. «Yellow on black» - желтое на черном, «Green on black» - зеленое на черном (самая распространенная тема), «Black on White» - черное на белом, этакий книжный вариант с черно-белым иллюстрациями. При переключении в окошке ниже вы сразу увидите результат. 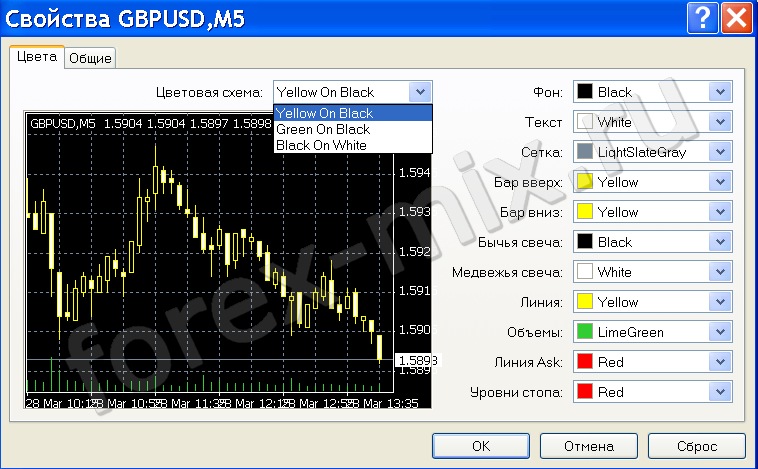 В правом блоке расположены настройки отдельных элементов. Чтобы сменить цвет, нажмите на стрелочку в соответствующем поле, появится палитра, где можно выбрать любой оттенок. В принципе, все интуитивно понятно, поясним лишь некоторые пункты. - «Бар вверх» и «Бар вниз» - цвет очертания бара
- «Бычья свеча» и «Медвежья свеча» - цвет закрашивания тела свечи
- «Линия» - цвет линейного графика и бара без тела свечи. Например, на расположенном ниже рисунке использована цветовая схема «Black on White», и бары без тела свечи выделены красным цветом. Полезно для тех, кто использует в торговле свечной анализ.  Как сохранить настройки графика в терминале с помощью шаблоновПосле того, как вы настроили график удобным для вас образом, вы можете сохранить все эти настройки и оперативно применять их к каждому вновь открываемому графику. Какие свойства графика сохраняются в шаблонах для mt4? - цветовая схема
- таймфрейм (период)
- индикаторы с установленными параметрами
- графические инструменты (с сохраненными ценовыми значениями, которые нужно будет корректировать на новом графике)
- масштаб графика
- тип графика (бары, свечи, линии)
- разделители периодов
- прикрепленный к графику советник с его настройками Чтобы сохранить шаблон, после установки всех параметров нажмите на кнопку «Шаблоны» на панели инструментов «Графики», пункт «Сохранить шаблон». 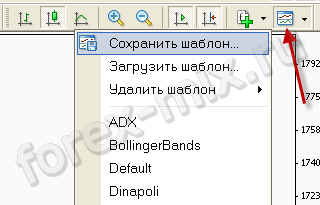
В окне сохранения в поле «Имя файла» введите название вашего шаблона (придумайте любое латинскими буквами), нажмите «Сохранить». Сохранить настройки также можно в главном меню терминала «Графики» - «Шаблон» - «Сохранить шаблон» или теми же пунктами в контекстном меню самого графика. Для того, чтобы применить данный мт4 шаблон к новому открытому графику, воспользуйтесь той же кнопкой «Шаблоны», выберите пункт «Загрузить шаблон». В списке шаблонов найдите свой, выделите его, нажмите «Открыть» - график видоизменится в соответствии с выбранными настройками. Удалить ненужный шаблон можно похожим образом, выбрав пункт «Удалить шаблон».
Вывод. График в терминале mt4 можно настраивать самостоятельно, изменив такие параметры, как масштаб, период, цвет. Собственные настройки облегчают визуальный анализ графика в терминале Метатрейдер 4, помогая трейдеру принимать более взвешенные и обоснованные решения.
Источник: метатрейдер 4 обучение,метатрейдер как работать,метатрейдер 4 инструкция |