Как установить MetaTrader 4Если вы только начинаете знакомство с рынком Форекс, вопрос «Как установить MetaTrader», будет для вас актуальным. В данной статье подробно описан процесс установки торгового терминала MT4. Прежде чем установить торговый терминал на компьютер, нужно скачать metatrader, а вернее, скачать установочный файл этой программы. Любой брокер позволяет скачать metatrader бесплатно, поскольку он не зарабатывает на продаже программного обеспечения, а свободно предоставляет его для совершения операций трейдерам, имеющим торговые счета в их компании. Не важно, какого брокера вы выбрали для торговли, принцип установки торгового терминала MetaTrader 4 одинков. Последовательность действий при установке MetaTarder 4Как установить metatrader 4 рассмотрим на примере терминала брокера Forex4you, версия 5.0.0.555 (build 416). При обновлении версий возможны некоторые изменения в интерфейсе установки. Возможно, кто-то из читателей никогда ранее не устанавливал ни одной программы, поэтому инструкция будет достаточно подробной. Скачать metatrader 4 можно на сайте брокера Forex4you, нажав на открывшейся странице ссылку «Скачать программы системы форекс «Торговый терминал MetaTrader 4». Нажимаем на ссылку, появляется окошко с предложением сохранить данный установочный файл.  Нажмите на кнопку «Сохранить файл», в новом окне нужно будет указать, куда вы хотите сохранить этот файл. Сохранять его можно в любое место на вашем компьютере, туда, где вам удобно будет его взять. То есть просто выбираете нужную папку, нажимаете кнопку «Сохранить».  Появится сообщение об успешной загрузке. Файл будет сохранен в указанное вами место. 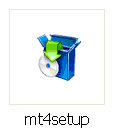 Чтобы установить mt4, перейдите к файлу, щелкните по нему два раза мышкой, если появится предупреждение системы безопасности, нажмите кнопку «Выполнить». 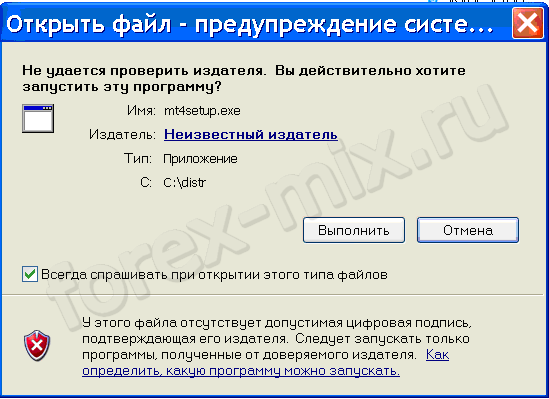 Перед тем как установить metatrader, нужно ознакомиться с лицензионным соглашением и согласиться с его использованием. Если хотите прочитать соглашение, нажмите на ссылку «Лицензионное соглашение», откроется текст соглашения, после его прочтения нажмите кнопку «Далее». Если хотите принять соглашение без его прочтения (можно и так), просто нажмите кнопку «Далее». 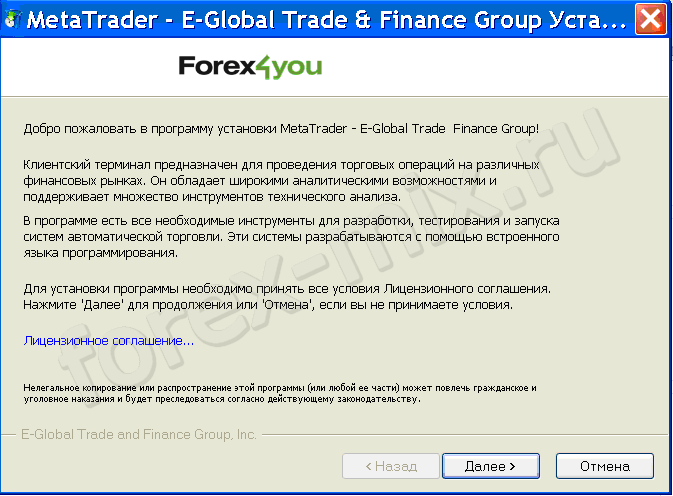 В следующем окне будет указано, куда нужно установить metartader. Если вы только начинаете работать с терминалом, рекомендуем ничего не менять. Кроме того, если вы оставите галочки «Создать ярлык на рабочем столе» и «Запустить программу после установки», терминал откроется сразу после установки, а впоследствии вы сможете запускать его по ярлыку на рабочем столе. Нажмите «Далее». 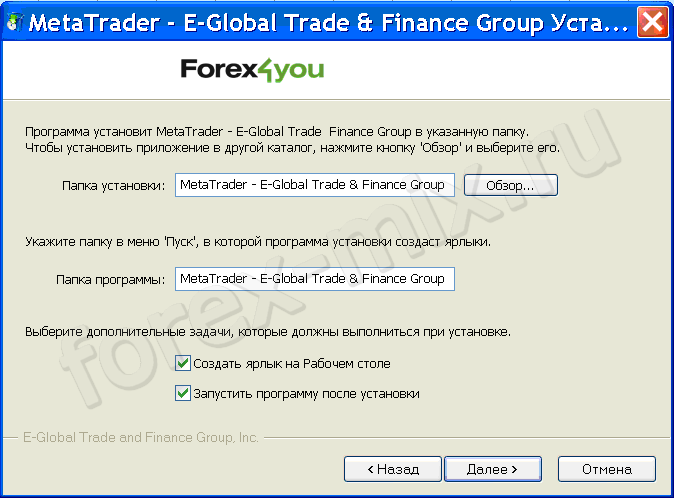 Начнется установка торгового терминала MetaTrader 4, вы сможете наблюдать за процессом – напротив выполненного пункта будут появляться зеленые галочки, выполняемое действие будет отмечено индикатором активного процесса (синий крутящийся круг). 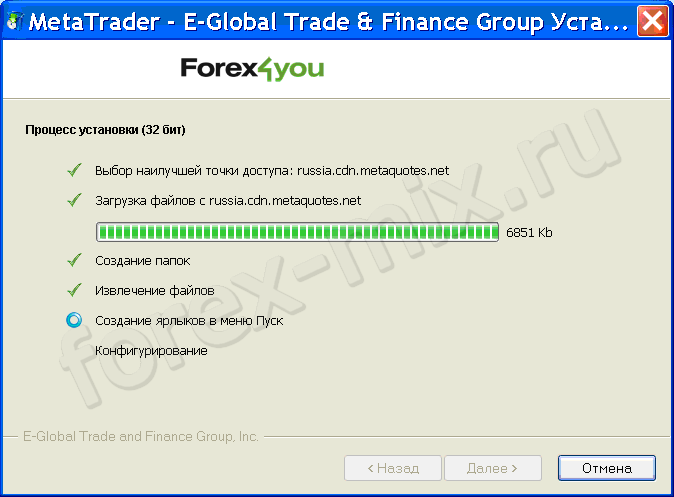 После выполнения всех процессов появится сообщение «Установка успешно завершена». Нажмите «Готово» для выхода. 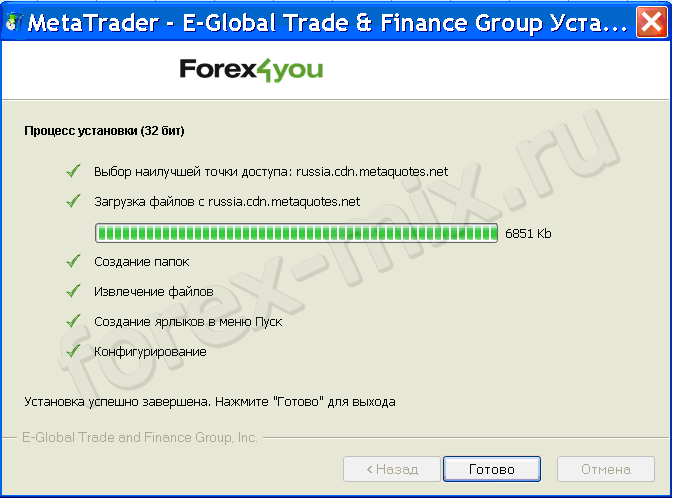 После нажатия на «Готово» запустится терминал и будет предложено открыть демо-счет. Подробную инструкцию, как это сделать, читайте в статье «Как открыть демо-счет». В дальнейшем запускать терминал вы сможете по ярлыку, расположенному на вашем рабочем столе. Ярлык вы можете также переместить туда, где вам будет удобнее его использовать. Выглядит он так: 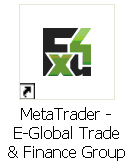 Можно ли установить несколько MetaTrader 4 на один компьютер и как это сделать?Вы можете установить несколько терминалов metatrader на ваш компьютер. Это могут быть терминалы разных брокеров или два терминала одного брокера, например, для одновременной работы на разных торговых счетах.Для установки второго и последующих терминалов просто выбирайте другую директорию (папку для установки) – отдельную для каждого. При необходимости специально создайте заранее эту папку в удобном для вас месте еще до начала установки. Нельзя запускать два mt4 одновременно из одной директории. Процесс установки каждого следующего терминала metatrader 4 будет то же.
Источник: metatrader 4, обучение,metatrader 4 инструкция,metatrader 4 руководство пользователя |